Thursday Tip: Project Sorting and Filters
June 26th, 2014

The projects section of your Ravelry Notebook is such a handy place to track what you’ve made and share your helpful pictures and notes with other Ravelry users (or non-users if you choose!). For our tip today we wanted to give a quick intro to the sorting and filter options available in the projects section of your Notebook, to help you quickly find what you are looking for and choose how you see it.

On the far left is the add projects button, which is how you add a new project to your notebook.

Next to that is the drop-down that allows you to sort your projects so that you can view your notebook in various ways (with your WIPs – works in progress – first, by happiness, etc.).

The next option on the left side is a status filter – select this and you can easily switch the default all projects view to see only the projects you have in progress, finished, hibernating, or have frogged.

With the search field, you can quickly search your projects right from your Notebook page.

The options on the right side give you more tools to track and display projects.

The orange RSS button lets you subscribe to your choice of various available RSS feeds: projects, finished objects, comments on projects, or friends’ projects.

The cute little picture icon (with the green arrow pointing to it in the above screenshot) will pull up a slideshow of all your project photos.

The button with the two dots is Flickr’s icon, and if you (or the user whose notebook you’re looking at) has linked your Flickr account to your Ravelry profile (it’s an option when editing your profile) you be able to click right over and view your Flickr photos. Next to that is a link to the advanced search, which will allow you to use our regular advanced search project filters on the projects in the notebook you are viewing.

The final options on the right are display choices for different project card views. On the left is the large thumbnail view which will show your project photos in a simple and large format:

The middle display options button shows smaller photo thumbnails along with other information about your project, such as WIP status and percentage completed as well as icons representing people who have favorited or commented on the project.

While in this view, clicking on the little arrow on the bottom right of the project photo will bring up some quick editing options as well as a choice to delete the project from your notebook:
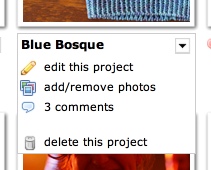
The last button to the right will bring up a list view of your projects:

All of these options will work for you to sort, filter, and view other Ravelry notebooks, not just your own! If you don’t have projects in your notebook but would like to try playing with these features, please feel free to click around in my notebook to test away.